고정 헤더 영역
상세 컨텐츠
본문
자 이제 아나콘다 설치가 끝났으면~ 사용법을 간단히 배워볼까요?
1. 폴더/코드창 생성
주피터 노트북 창에서 폴더를 생성하거나 파이썬 코드창을 생성하는 방법은 오른쪽 위의 New를 클릭하면 됩니다.
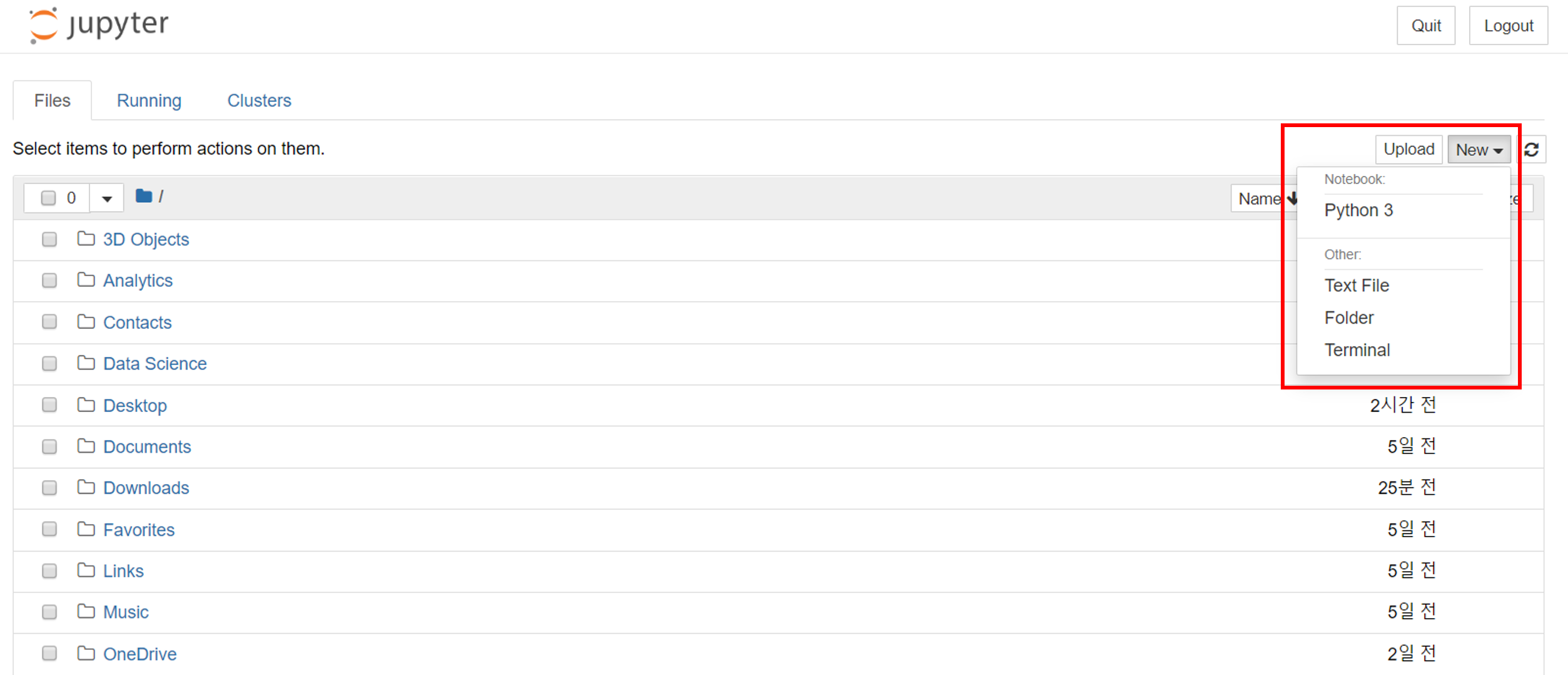
Python3를 클릭하면 파이썬 코드창이 생성되고 Folder를 클릭하면 신규 폴더가 생성됩니다.
한번 폴더를 생성시켜 볼까요?
1) Folder를 클릭하면 Untitled Folder라는 신규 폴더가 생성됩니다.

2) 폴더 이름을 바꾸고 싶으면 먼저 폴더 왼쪽의 체크박스를 체크합니다. 그러면 상단에 Rename이라는 버튼이 새로 생기지요.

3) 이걸 누르고 내가 원하는 폴더 이름을 적은 후 Rename 버튼을 누르면 폴더 이름이 변경됩니다. 우리는 파이썬을 연습할테니 파이썬 연습이라고 폴더이름을 지어보지요.
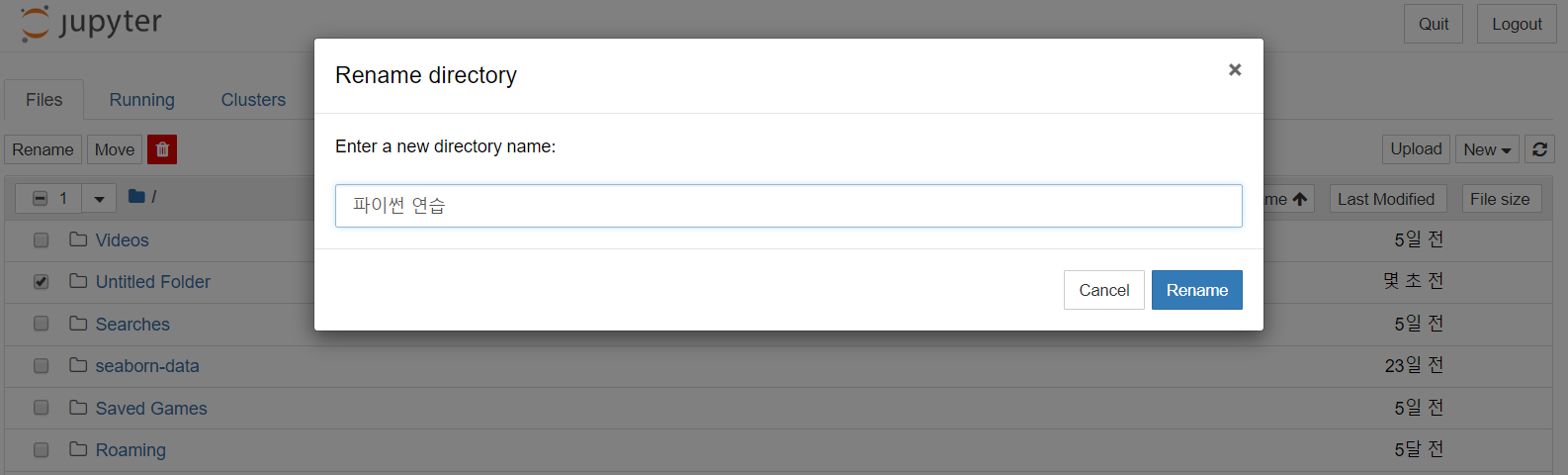
4) 생성완료

2. 파이썬 코드창 생성
이번에는 파이썬 연습 폴더에 들어가서 파이썬 코드창을 생성시켜보겠습니다.
1) 오른쪽 위에 New버튼에서 Python3를 클릭하세요.
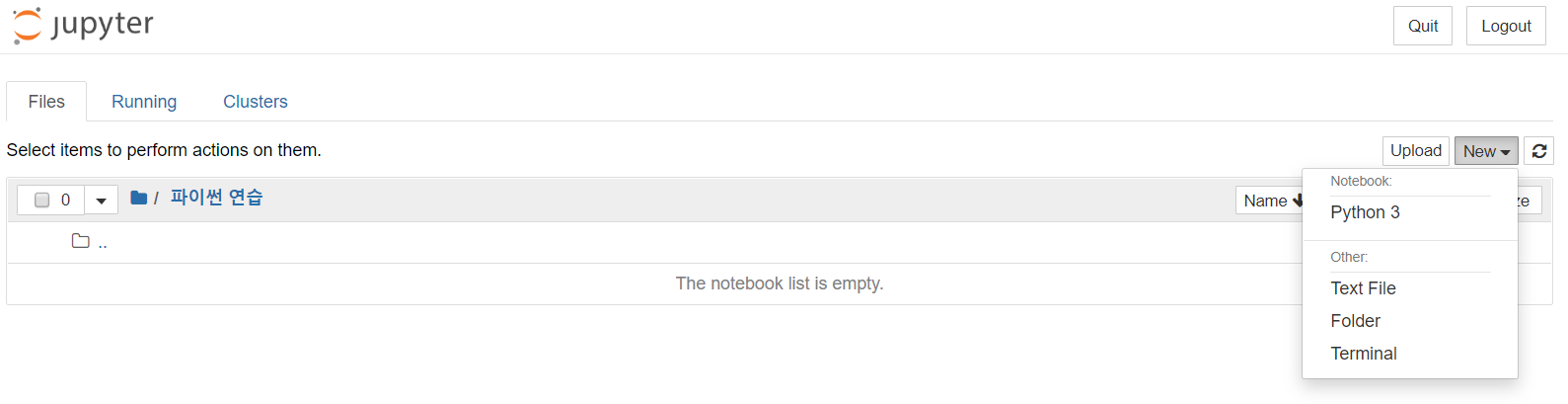
2) 아래와 같은 새 창이 뜹니다.

3. 셀 설정
사각형의 회색으로 칠해진 부분이 셀입니다. 셀은 코드를 작성하는 공간이기도 하지요.
1) 디폴트로는 Code셀로 설정되어 있습니다.

2) Markdown으로 설정을 바꾸면 아래와 같이 셀이 바뀝니다. 왼쪽의 In[ ]이 사라졌네요.
Markdown 셀은 코드가 아닌 설명같은 일반적인 글 등을 적는 공간입니다.
'안녕하세요? 반갑습니다.'라고 적습니다.
주피터노트북에서 코드를 실행하는 키는 Shift+Enter 입니다. 두 키를 동시에 눌러보세요.

3) 아래와 같이 나오네요~
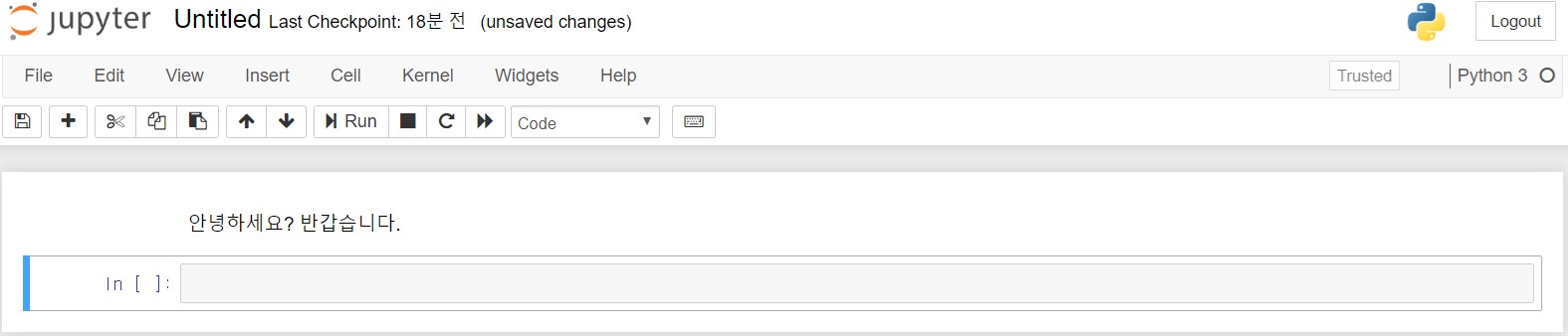
4) 이번에는 코딩을 해봅시다. 3+5를 구해보지요. Code 셀에 아래와 같이 적고 실행합니다.
In [1]이라고 숫자가 대괄호안에 찍히는데, 이것은 코드가 실행되는 순서를 나타낸 것이라고 보면 됩니다.

5) 마지막으로 키보드모양의 버튼을 누르면 단축키리스트가 나타납니다.


단축기로 이것저것 해보세요~^^
다음 시간부터는 파이썬에 대해 학습해볼거에요~
'김정욱 (파이썬+판다스+크롤링)' 카테고리의 다른 글
| 숫자 데이터를 저장하는 정수형(int), 실수형(float) (0) | 2020.02.25 |
|---|---|
| 파이썬 자료형에는 뭐가 있을까? (0) | 2020.02.20 |
| 데이터분석과 파이썬 그리고 아나콘다 설치 (0) | 2020.02.13 |
| 굳이 데이터 분석을 하기 위해 코딩(파이썬)을 알아야 할까요? (0) | 2020.02.10 |
| 데이터 3법에 따른 데이터 산업의 변화 (0) | 2020.02.07 |





댓글 영역